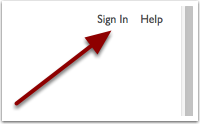Login to Online Reservation System
 When you click Login to our secure Reservation Scheduling website shown in the right column, a new window will open at the Telebridge Reservation System Landing Page.
When you click Login to our secure Reservation Scheduling website shown in the right column, a new window will open at the Telebridge Reservation System Landing Page.
In order to log in, choose one of the three Telebridge line schedules; D50 (for up to 50 callers), E20 (for up to 20 callers) and F20 (for up to 20 callers).
To make a reservation, select an open hour on the schedule.
Login to Online Reservation System
Sign In
On the individual schedule page, tap the Sign In link at the top right.
User Log In
You’ll be prompted for your email address and password. Each user has their own account. This system does not utilize the concept of Associate IDs where multiple contacts can make reservations for one organization.
If this is your first time using the system, tap the “Create a new user account” link.
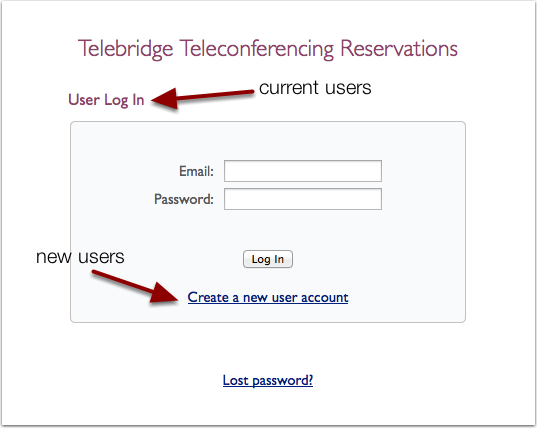
New user for account Telebridge
Your email address, your full name, phone number, and a user-chosen password are all required. Tap the “Create” button and check your email for your confirmation email.

Signed In
After checking your email for your confirmation letter, return to the login page. After you login with your newly-created credentials, you will see that you are signed in at the top right of the window.
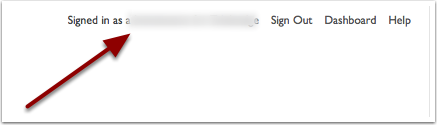
Navigating The Schedule
You can navigate to a different date by clicking the arrows next to the current date, or by clicking inside the mini month navigator on the right-hand side. You can select between different views of the schedule, for example, you can show a whole week or just one day on a page, by clicking the corresponding tab.
‘Double-click’ on a date in the month navigator to go directly to the day view of that date. Get a list of available places in the calendar by clicking on the ‘Available’ tab.
Creating Reservations
Create new reservations by clicking on an empty spot in the schedule. You can edit previously created reservations by clicking on them. The table below indicates who is allowed to create or edit reservations. When a window is in the way you can simply move it by dragging on its title bar.
Repeating Reservations
If your teleconference repeats, you can choose from five (5) different repeating intervals: Daily, Weekly, Bi-weekly, Monthly by Day, and Monthly by Date. Select the repeating interval and the end date. Navigate through the pop-up calendar.
The repeating interval is not listed on the confirmation email, so please make sure you are choosing the correct one for your needs. Of course, if you’re not sure what you selected, tap “Cancel Reservations” on the payment screen. You will return to the D50 or F20 Schedule.
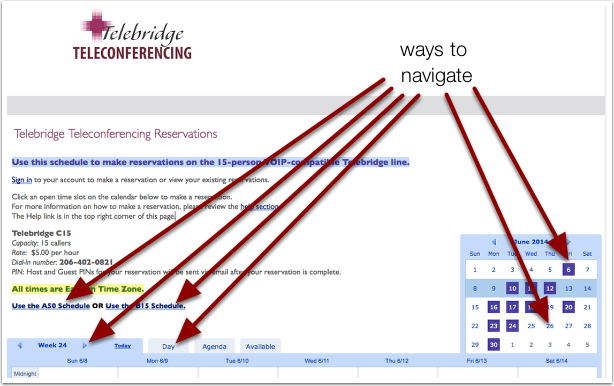
Color Coded Calendars
Each calendar (D50, E20, F20) is color-coded so you can tell at a glance which calendar you are on.
| E20 | D50 | F20 |
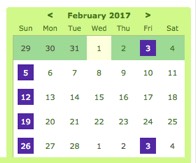 |
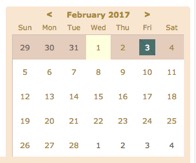 |
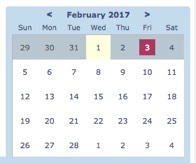 |
Access Settings For The Schedules
Who can create a login name: Anyone who knows the web address can create a login name.
Who can see the schedule: Anyone who knows the web address can see it
Who can add reservations: Users have to log in to add something
Who can change reservations: Anyone who can add something, can change their own reservations
The Agenda Tab
You can get a list of all your upcoming reservations on a particular schedule by clicking the ‘Agenda’ tab.

Agenda
Use the ‘show history’ link to see your past reservations. Be aware that each schedule (D50, E20, F20) keeps track of your reservations on separate ‘Agenda’ tabs. Show ‘history’ or show ‘future’ reservations.
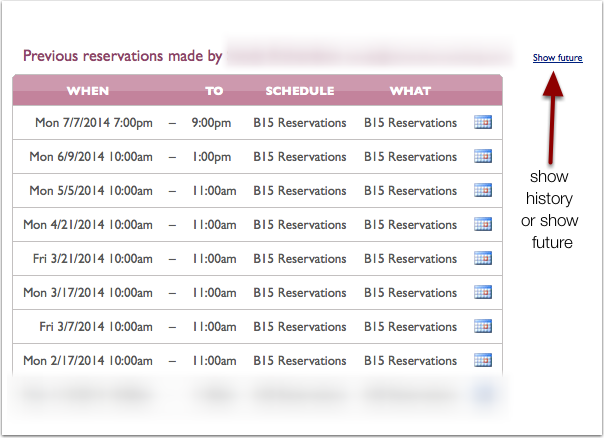
Changing and Deleting Reservations
You may make changes to existing reservations by logging into your account and changing the date or time. You may make changes any time up to one (1) hour before your scheduled reservation.
Click on the reservation to bring up the Change dialog box.
Deletions are allowed and will incur a 5% deletion fee. Refunds will be processed on the next business day.
The system will prevent you from attempting to change a reservation that would cause the price to change. For example, you reserved the E20 for 2 hours and you want to change to the D50 bridge which will accommodate more callers. Contact the Telebridge office (503-888-5796) for complicated situations such as this.
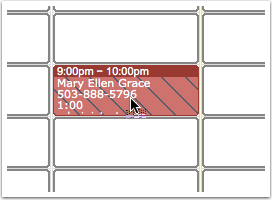
Change the date or time into the future
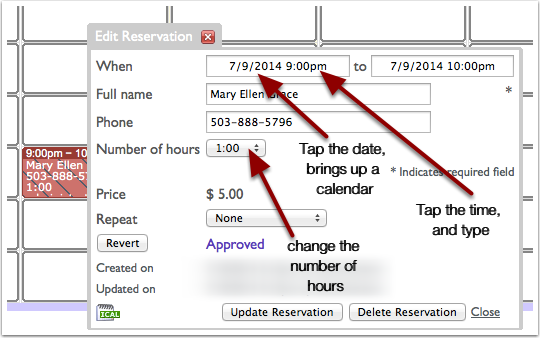
Password Help
If you lose or forget your password, click the ‘Lost Password‘ link below the sign in form. You will be prompted to enter your email address. A link will be sent to that address that enables you to reset your password.
Account Settings
Tap the ‘Your Settings’ link at the top right of your screen. You may update your password, your name, and your phone number on this screen.